En esta guía te explico los pasos que tienes que dar para convertir WordPress en una tienda online donde vender tus productos. Aunque existen varias formas de lograrlo, te recomiendo usar el plugin WooCommerce porque su gestión te va a resultar más sencilla.
Las ventajas de WooCommerce:
- Es un plugin y su funcionamiento ya te resulta familiar.
- Es 100% compatible con WordPress - WooCommerce es un producto de Automattic que es la empresa que esta detrás de Wordpress.
- Tiene una tienda propia de complementos - con un gran catalogo que cubre cualquier necesidad de tu tienda.
- Es fácil de integrar con cualquier método de pago y de envío usando los complementos de la tienda de WooCommerce.
- Es muy popular - Los temas para tiendas online tratan de ser compatibles con WooCommerce.
El 21% de las tiendas online usa WooCommerce
¿Cómo vender en Internet?
Independientemente de los requisitos legales que debas cumplir, antes de empezar tienes que pensar en estos 2 aspectos:

- Qué formas de pago ofrecerás
PayPal es la forma más sencilla de empezar. Aunque quizá te interese usar el TPV virtual de tu banco o medios locales de pago como PayU, Western Union o Transferencia bancaria. - Cómo enviarás los productos
Puedes utilizar WordPress para enviar tus productos digitales mediante descargas. Los productos físicos tienen más miga. Todo depende de las características del producto. Su volumen, el peso o el destino -nacional, internacional- son factores que hacen variar el coste del envío y que tienes que repercutir al comprador.
Paso 1. Instala WooCommerce
Pero, antes de empezar:
- Comprueba que tu tema es compatible con WooCommerce
Para ver si el tema en uso es compatible con WooCommerce vete aApariencia > Temasy pulsa sobre el Tema actual para ver los detalles. Si es compatible lo verás indicado en la descripción.
¿Todavía no tienes un tema para la tienda? Descuida, más adelante instalaremos Storefront que es el recomendado por WooCommerce y te sirve para empezar. - Instala un certificado de seguridad
Es el candado verde y proporciona seguridad a los compradores. No es imprescindible pero si muy recomendable para garantizar que los datos bancarios de los clientes viajen cifrados. - Comprueba que cumples el RGPD
En países de la Unión Europea es obligatorio cumplir con las leyes sobre la protección de datos. Usa nuestro plugin de WordPress para la RGPD que te creará las principales páginas legales y el banner de cookies. - Comprueba que WordPress envía correos
Si algo no va bien, este artículo te enseña a resolver problemas con el envío de correos en WordPress.
1. Instala el plugin de WooCommerce
WooCommerce es un plugin del repositorio oficial de WordPress. La instalación no tiene misterios y es idéntica a la de cualquier plugin.
Este es el aspecto de WooCommerce en el buscador de plugins:
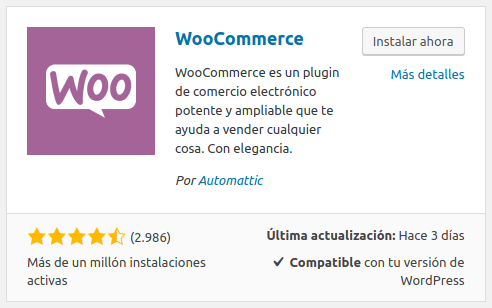
2. Asistente de configuración
Tras activar WooCommerce inmediatamente aparece un asistente de configuración. Son 6 pasos en total donde vas a configurar aspectos básicos de la tienda como los datos del titular, los métodos de pago y las formas de envío.
Vamos a ver todas las páginas del asistente en detalle.
En la primera página tienes que rellenar:
- La dirección
Escribe la dirección fisca de la tienda. Esta información la utiliza WooCommerce para crear los albaranes y en las comunicaciones con los clientes. - La moneda
Es la moneda con la que operará la tienda, es decir, la moneda en la que te pagarán tus clientes. - ¿Vendes productos digitales, físicos o ambos?
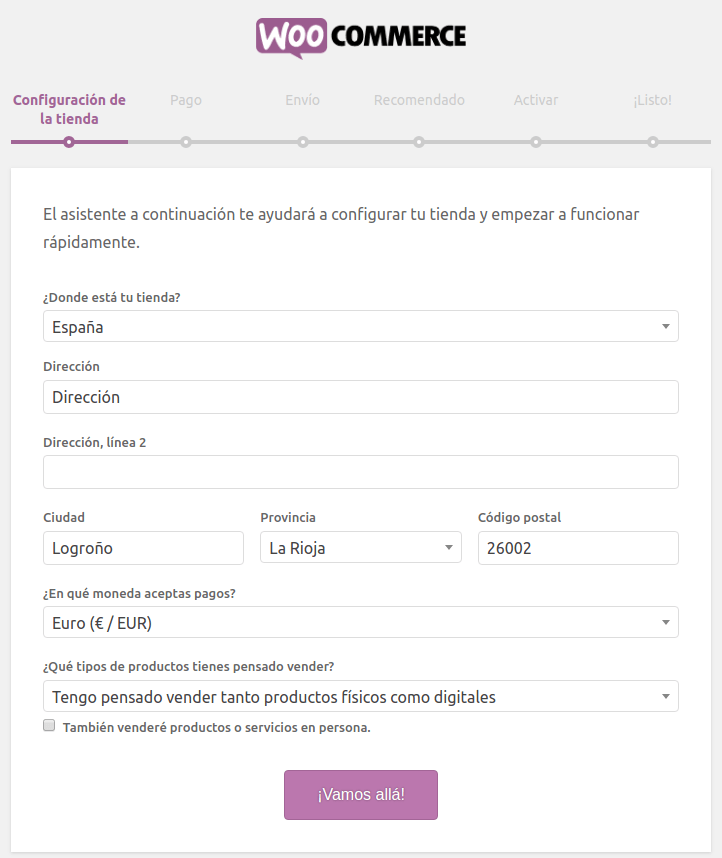
Formas de Pago
En el paso siguiente puedes activar PayPal y stripe como métodos de pago. Para utilizar otras formas de pago hay que añadir complementos al finalizar el asistente.
- PayPal
Es la forma más sencilla de aceptar pagos, sólo necesitas una cuenta PayPal business.
Además, con Paypal puedes hacer cobros internacionales, el inconveniente es que las comisiones son por regla general más elevadas. Para que te hagas una idea empiezas pagando comisiones del 3.4% +0,35 EUR por transacción. - stripe
Es una plataforma de pagos que acepta todas las tarjetas de débito y crédito importantes.
Esta a medio camino entre PayPal y un TPV virtual de un banco ya que, es fácil de instalar como PayPal pero tiene menos comisiones.
Nota. Para usar stripe es obligatorio tener el candado verde (certificado de seguridad).
La forma más sencilla de empezar es con PayPal y, cuando tengas un volumen de ventas importante contrata una pasarela de pago de tu banco (TPV) con el que puedes negociar las comisiones.
Existen complementos WooCommerce tanto para Redsys (los bancos) como para Ceca (las cajas) que son las dos plataformas de TPV que existen en España.
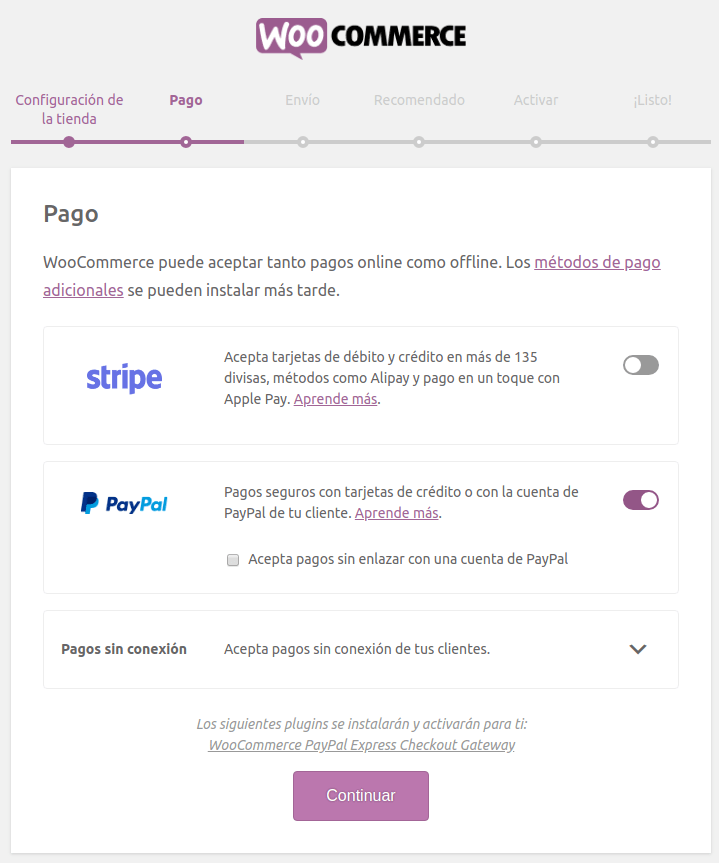
Métodos de envío
Aquí escoges la unidad de medida y de peso para tus productos. Y si has indicado que tu tienda esta en España automáticamente crea dos zonas de envío, para dentro y fuera de España.
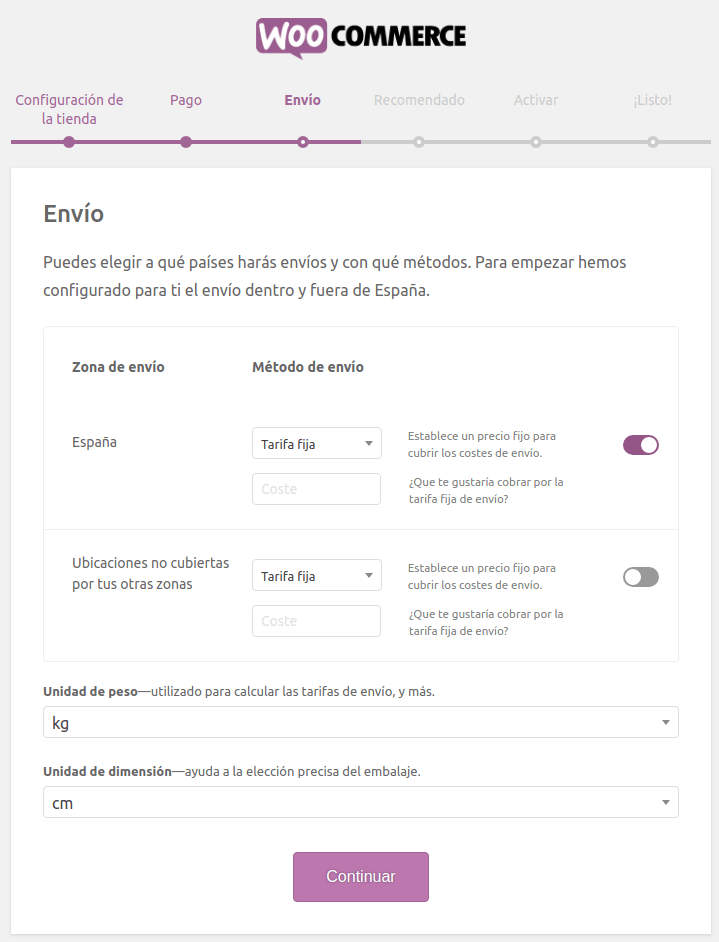
Opciones recomendadas
Aparecen 3 recomendaciones para instalar complementos adicionales. Te recomiendo no marcar ninguna. Me explico:
Si marcas la opción de impuestos automáticas y estas en España, WooCommerce automáticamente configura un impuesto del 21% de IVA en todos los productos. Dependiendo de tu tienda te puede servir, aunque lo normal es que tengas productos con diferentes tipo de IVA o que hagas envíos a Canarias, Ceuta o Melilla que tienen una fiscalidad diferente. Para estos casos, es mejor realizar una configuración personalizada como te explicaré adelante.
Marca la casilla Storefront si no tienes un tema compatible con WooCommerce y quieres probar el recomendado.
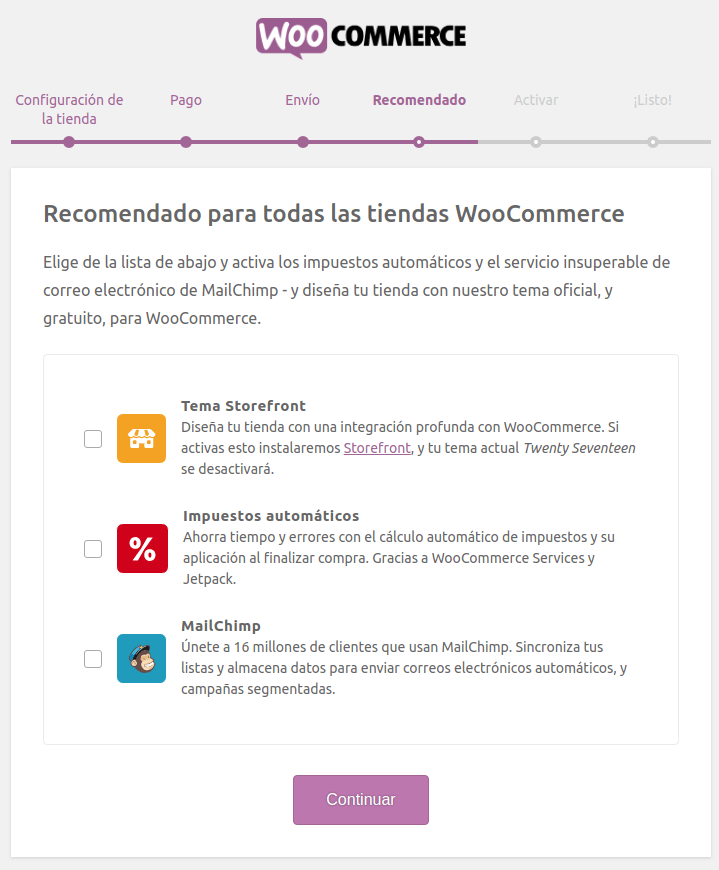
- Menú WooCommerce y Productos
En el menú principal encontrarás 2 nuevos submenús. El menúWooCommercesirve para cambiar los ajustes básicos de la tienda y el menúProductossirve para crear y editar productos.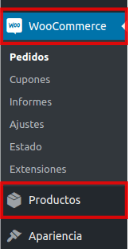
- Páginas para la tienda
Hay 4 nuevas páginas. Tienda, Finalizar compra, Carrito, Mi cuenta. Puedes verlas en el menúPáginas.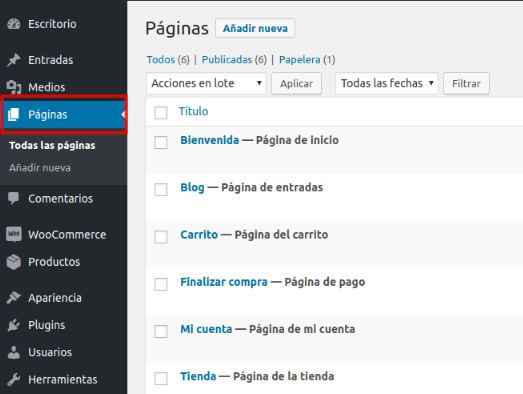
- Widgets y shortcodes
Los widgets disponibles dependen del Tema y al menos debiera tener: widget de Carrito, Búsqueda de productos, Productos y Filtro de productos. - Nuevos apartados en el menú Usuarios
Dentro del menú usuarios hay nuevos apartados para configurar la dirección postal de facturación y de envío de cada cliente.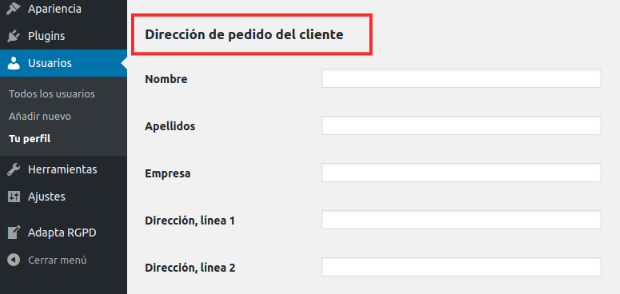
Si quieres volver a ejecutar el asistente
Si mas adelante necesitas volver a ejecutar el asistente escribe esta dirección en el navegador:
http://example.org/wp-admin/admin.php?page=wc-setup
Paso 2. Añade algunos productos a la tienda
El asistente ha realizado toda la configuración básica para la tienda. Es hora de añadir el primer producto.
En el menú principal pulsa en Productos y luego en Añadir nuevo
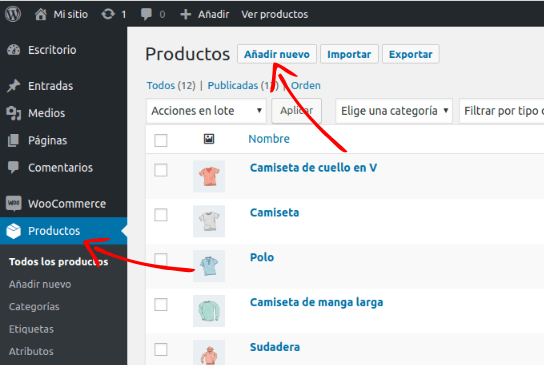
Escribe un título, una descripción, añade una Imagen destacada y escoge una categoría para el producto. Es importante usar categorías cuando añades productos ya que es una forma de organizar la tienda y facilitar la búsqueda de los productos.
Por ejemplo, una tienda de ropa tiene tres categorías básicas: mujer, hombre y niños que puedes completar con otras más específicas como ropa deportiva, jerseys,…
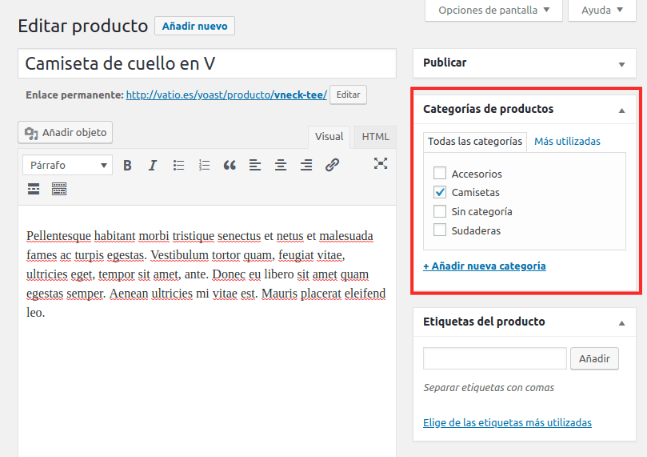
En la parte inferior está el cuadro Datos del producto que sirve para configurar aspectos del producto. Algunos de ellos:
- El precio.
- El inventario.
- El peso y las dimensiones para el envío.
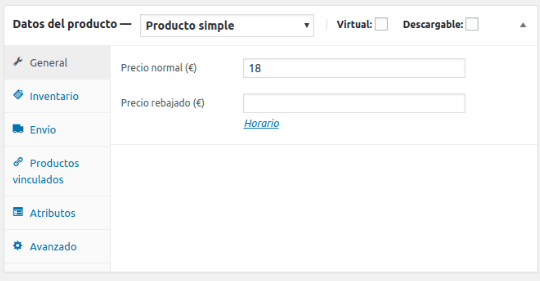
Completa los detalles del productos y publícalo para poder ver el resultado. Mi ejemplo tiene este aspecto:
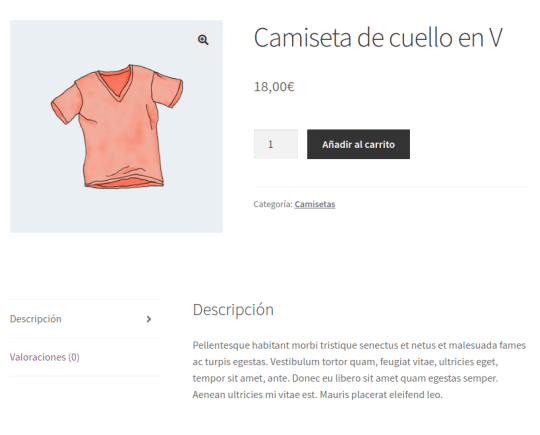
Estos son los primeros pasos con tu tienda online. A través de varias lecciones te voy a enseñar todo lo que necesitas para configurar todos los aspectos de tu tienda y que puedas vender online.

