Te explico cómo usar las herramientas de Google para que tu sitio aparezca en las búsquedas y para comprender cómo llegan los visitantes a tu sitio.
La Search Console es la principal herramienta para indexar tu página web en Google. Es decir, para que cualquier persona te encuentre cuando busca algo relacionado contigo o tu negocio en Google.
La Search Console tiene más características súper útiles:
- Puedes ver informes que muestran cuantas veces apareciste en los resultados de Google y cuantas veces alguien pulso en un enlace que le ha traido a tu sitio.
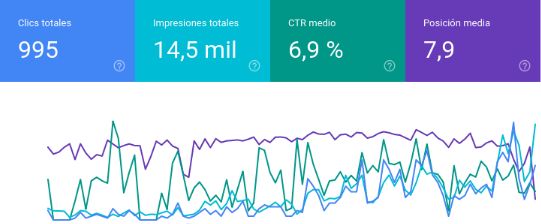
- Te sirve para conocer exactamente qué palabras escriben los usuarios en las búsquedas que le llevan a tu sitio.
- Solicitar a Google que indexe tu sitio (enviar un sitemap).
- Medir el rendimiento o velocidad del sitio y encontrar problemas.
- Generar o enviar un fichero robots - para saber más aquí te hablo de la importancia del fichero robots.txt para Google.
- Si por error encuentras que esta indexada una página que no quieres, puedes solicitar a Google que la retire de los resultados.
Es una herramienta gratuita e imprescindible debido a la importancia que tiene Google para llevar visitantes a tu sitio.
Una vez añades tu dominio a la Search Console tienes acceso a una completa aplicación web que tiene muchos filtros, métricas y herramientas.
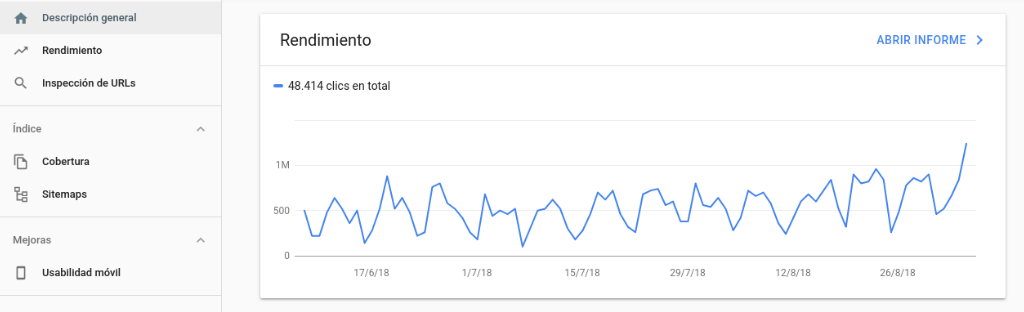
Así que en primer lugar te voy a enseñar a vincular tu dominio a la Search Console.
Paso 1 - Añadir el sitio a Search Console
Se hace en dos pasos. El primero consiste en dar de alta el sitio en Search Console y el segundo en validar que eres el propietario del dominio. Vamos a verlo paso a paso:
NotaEs imprescindible que tengas una cuenta de Gmail.
- Navega hasta la dirección
https://search.google.com/search-console
Verás la ventana de bienvenida que te invita a añadir el primer sitio al que llaman propiedad.Escribe la URL exacta del sitio incluido el protocolo (http:// ó https://). Si tienes dudas utiliza la dirección muestra el navegador cuando visitas tu sitio.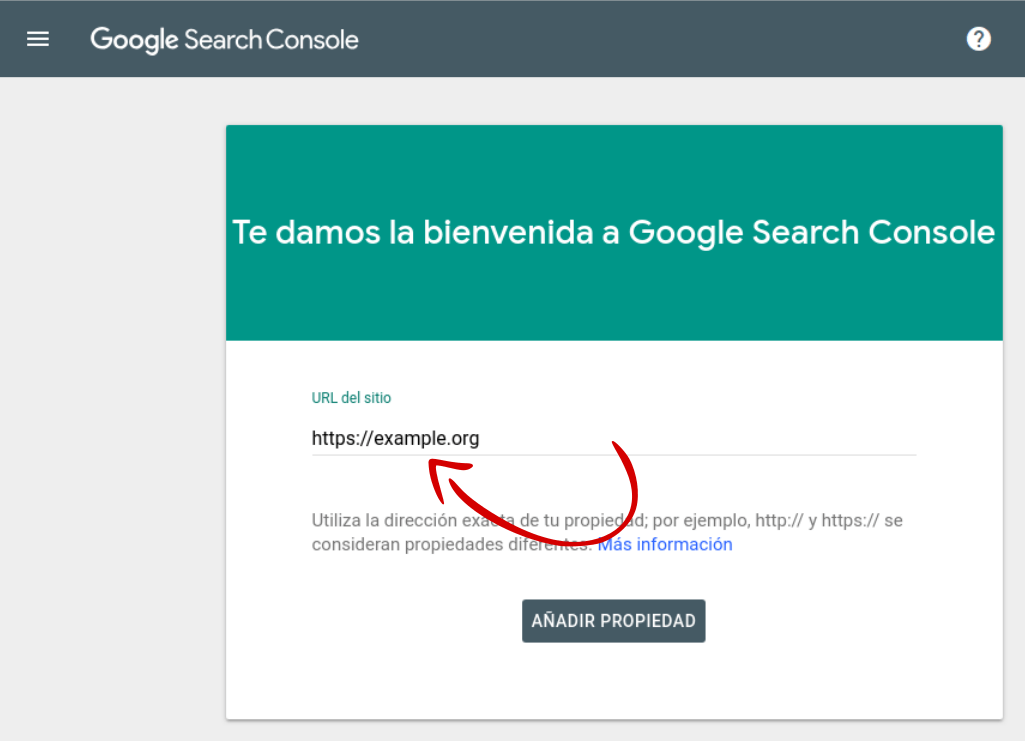

NotaEs importante escoger la dirección correcta ya que no vas a poder cambiarla después. Tienes que prestar especial atención a si usas el candado verde, si es así tienes que utilizar la dirección empezando con https.
Algunos ejemplos de URL:
http://example.org - El dominio principal y todas sus rutas (no registra https).
https://example.org - Dominio seguro con https (no incluye la versión http).
http://example.org/blog/ - Registra sólo los datos de la ruta blog.
http://www.example.org - No incluye el dominio sin www. - Pulsa en el botón
Añadir Propiedad, aparecerán las opciones de verificación.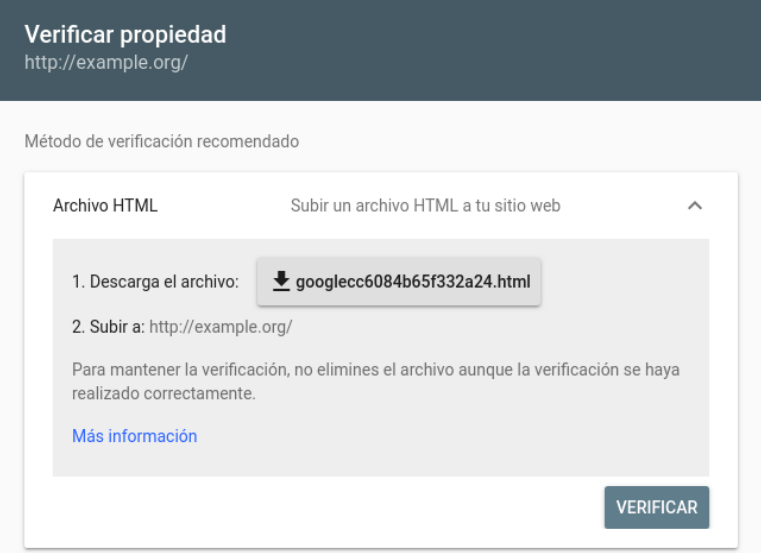
Paso 2 - Verificar la propiedad con cPanel
Google necesita verificar que eres el propietario del sitio y para comprobarlo te pide que subas un fichero especial a tu web. Necesitas tener el alojamiento ya en funcionamiento y un acceso que te permita subir ficheros.
Te explicaré los pasos a realizar para un alojamiento cPanel que es el más habitual.
Descarga el fichero de verificación a tu ordenador
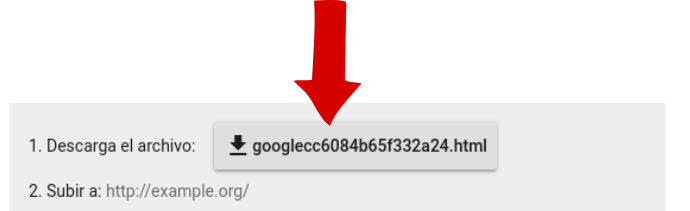
Abre otra pestaña del navegador y entra a cPanel.
NotaPara entrar a cPanel escribe en el navegador el nombre de tu dominio y añade/cpanel. Por ejemplo http://example.org/cpanelPulsa en el icono
Administrador de Archivos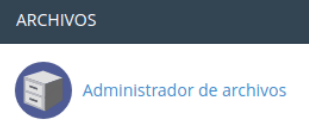
A la izquierda, en el árbol de ficheros, pulsa en la carpeta public_html para seleccionarla.
Pulsa en
Cargarque abrirá una ventana que te permite buscar ficheros en tu ordenador. Selecciona el fichero de verificación que has descargado antes y pulsa enSeleccionar archivo.
En este vídeo puedes ver como subir el fichero de validación.Vuelve a la pestaña dónde tienes abierto el Search Console y pulsa en el botón
Verificar.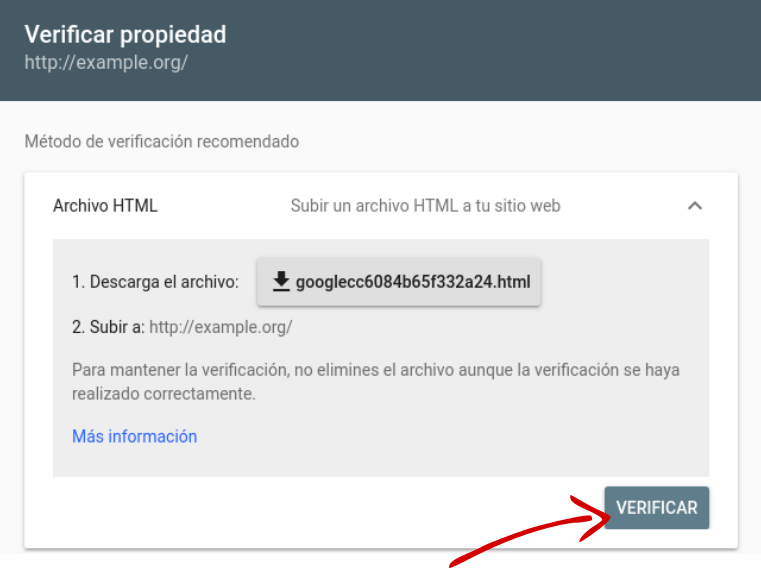
Si todo va bien, aparece un mensaje indicando que la propiedad ha sido verificada.
Los datos del Search Console se actualizan de forma diaria en torno a la medianoche. Para ver los informes tienes que entrar a su panel. Esta es su dirección:
https://search.google.com/search-consoleAlternativa - Verificar en WordPres con Yoast SEO
Y, ¿cómo verificar la propiedad si no puedo subir ficheros? No hay problema. Para estos casos Google proporciona métodos de validación alternativos.
La forma más sencilla es instalar, si no lo tienes ya, un plugin de SEO que te ayude con la configuración y, entre todos, te recomiendo el plugin Yoast SEO.
Si ya tienes instalado el plugin, para verificar la propiedad:- Abre la Search Console.
- Pulsa sobre
Otros métodos de verificacióny copia el contenido de la metaetiqueta que será muy parecida a esta:
<meta name="google-site-verification" content="tu código de verificación">
Tienes que copiar el contenido del atributo content, sólo el código, sin las comillas.
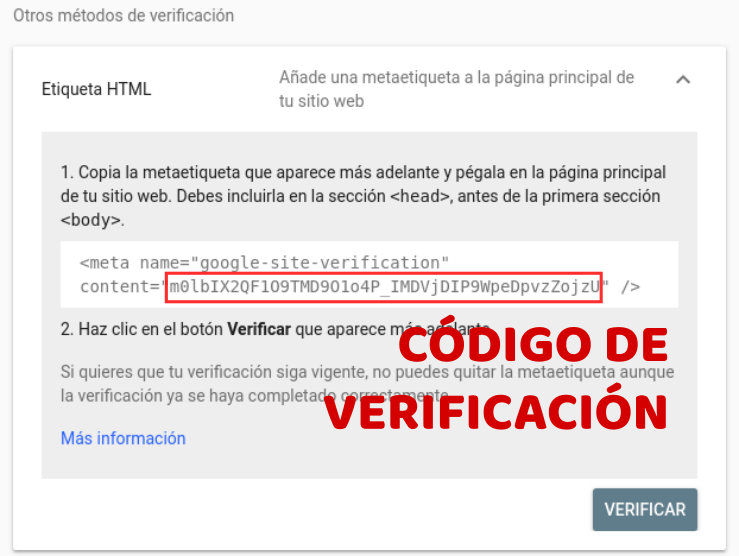
Ahora, entra al escritorio de WordPress:
- Pulsa en
SEOy luego en la pestañaWebmaster Tools. - En la casilla Código de verificación de Google, escribe el código de verificación y Guarda los cambios.
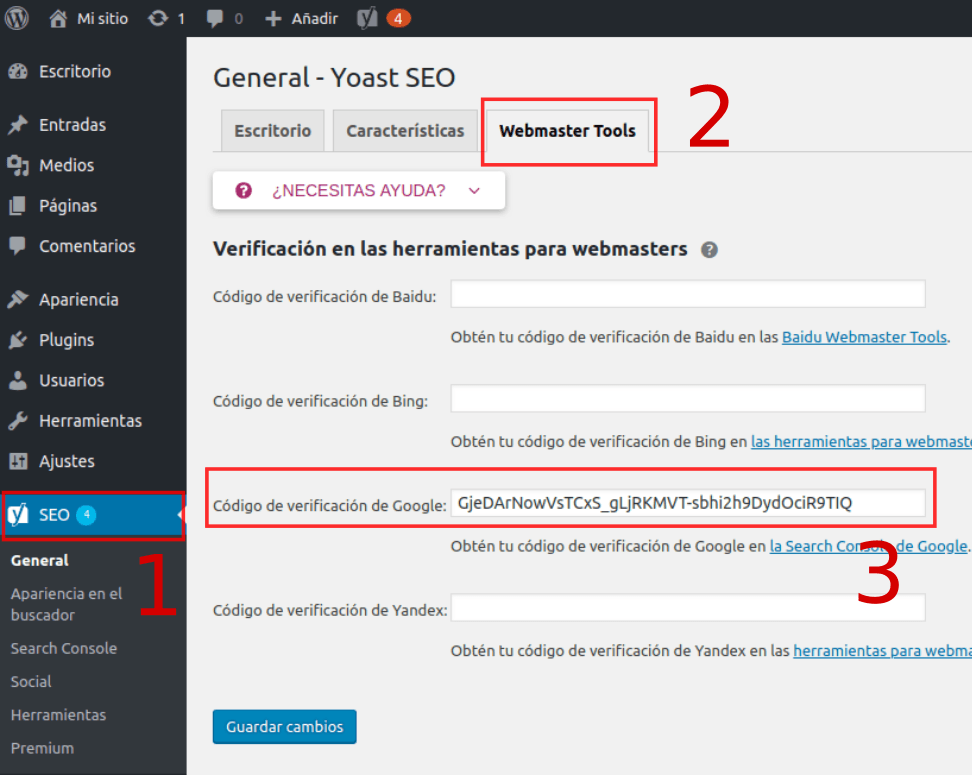
- Regresa a la ventana del Search Console y pulsa el botón
Verificar. Verás un aviso que confirma que la configuración es correcta.
Esto es todo lo que tienes que hacer para añadir tu sitio a la Search Console. Ahora puedes configurar el robots.txt de tu sitio y mandar un sitemap para que Google muestre tu página en los resultados de búsqueda.

